Застосування ефектів анімації до об'єктів слайда
Застосування кількох анімаційних ефектів до одного об’єкта
PowerPoint для Microsoft 365 PowerPoint 2019 PowerPoint 2016 PowerPoint 2013
Ви можете застосувати кілька анімаційних ефектів до одного рядка тексту або об’єкта, як-от зображення, фігура або рисунок SmartArt.
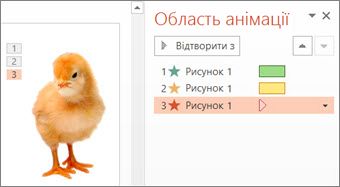
Порада.: Під час роботи з кількома анімаційними ефектами, радимо використовувати область анімації. У ній можна переглянути список усіх анімаційних ефектів поточного слайда.
Відкриття області анімації
- Виділіть на слайді об’єкт, до якого потрібно додати анімацію.
- На вкладці Анімація натисніть кнопку Область анімації.
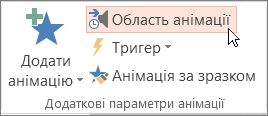
- Натисніть кнопку Додати анімацію та виберіть анімаційний ефект.
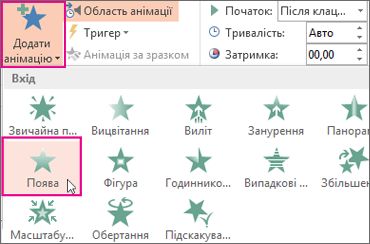
- Щоб застосувати додаткові анімаційні ефекти до того самого об’єкта, виділіть його, натисніть кнопку Додати анімацію та виберіть інший анімаційний ефект.
Увага!: Якщо, застосувавши перший анімаційний ефект, спробувати додати інші анімаційні ефекти іншим способом (не натискаючи кнопку Додати анімацію), додатковий ефект не буде застосовано. Замість цього наявний ефект буде замінено на ефект, який додається.
Установлення часу початку й тривалості анімаційного ефекту
Якщо потрібно контролювати час відображення анімаційних ефектів, виконайте такі дії для кожного анімаційного ефекту:
- В області анімації клацніть стрілку вниз поряд з анімаційним ефектом, а потім виберіть команду Час.
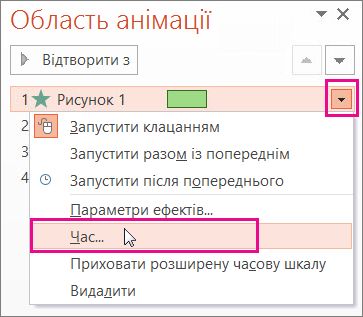
- На вкладці Час клацніть стрілку вниз у списку Початок і виберіть час початку.
- Щоб відтворювати анімацію клацанням кнопки миші, виберіть варіант Після клацання.
- Щоб відтворювати анімацію одночасно з попереднім анімаційним ефектом, виберіть З попереднім
- Щоб відтворювати анімацію після відтворення попереднього анімаційного ефекту, виберіть Після попереднього.
Порада.: Попередній анімаційний ефект – це ефект зі списку відтворення в області анімації (зазвичай його розташовано безпосередньо над анімацією, час відтворення якої налаштовується).

- Щоб відкласти початок відтворення анімаційного ефекту, клацаючи стрілку вгору в полі Затримка, укажіть потрібну кількість секунд.
- Щоб змінити швидкість анімаційного ефекту, установіть потрібне значення в полі Тривалість.
- Щоб переглянути, як анімаційні ефекти працюють разом, натисніть кнопку Перегляд на вкладці Анімація.
Порада з роботи з кількома анімаційними ефектами
Працюючи з кількома анімаційними ефектами на слайді, може бути складно відрізнити об’єкти та застосовані до них анімаційні ефекти.
На зображенні нижче імена об’єктів за замовчуванням не містять докладного опису. Тому складно визначити, до якого об’єкта застосовано анімаційний ефект.
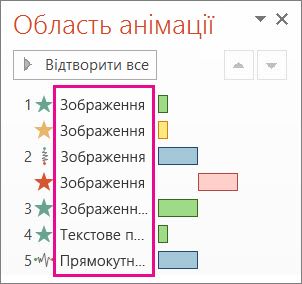
В області виділення можна дати кожному об’єкту унікальне ім’я, щоб полегшити роботу з ним, коли до нього застосовуються анімації. Див. нижче:
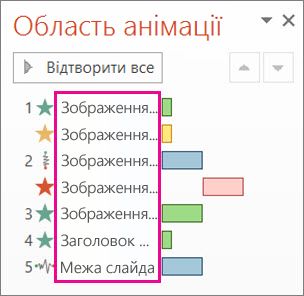
- Щоб змінити імена об’єктів за замовчуванням, на вкладці Основне натисніть кнопку Виділити, а потім виберіть команду Область виділення.
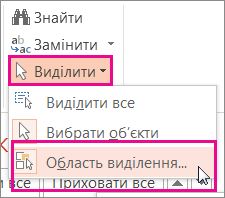
- В області виділення двічі клацніть ім’я об’єкта за замовчуванням, щоб відкрити поле, і введіть нове ім’я для об’єкта.
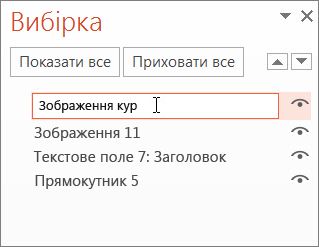
Докладні відомості про те, як працювати з анімаційними ефектами:
Комментарии
Отправить комментарий